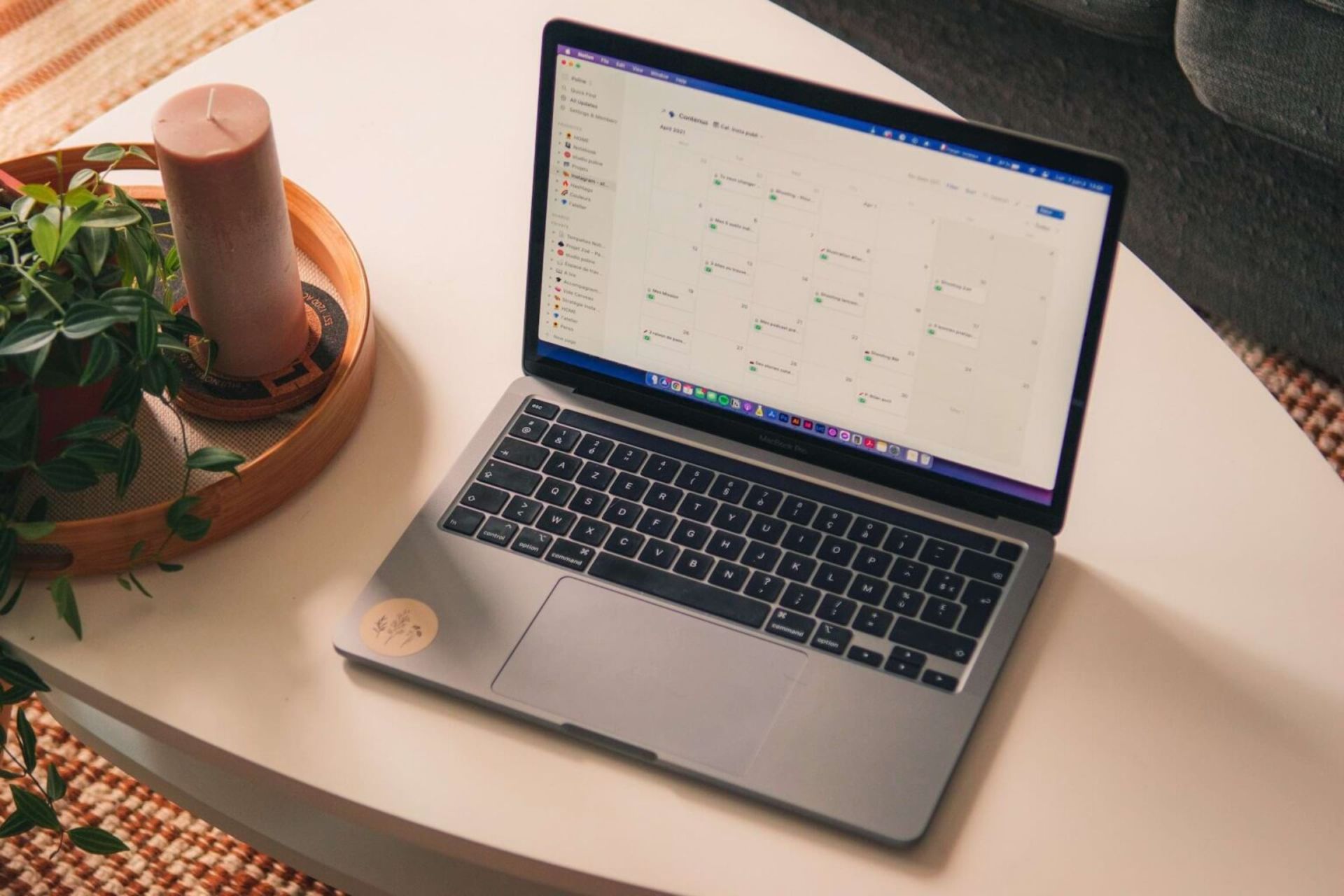We spend a lot of time in front of our screens and that can be exhausting for the eyes. It’s so exhausting it even has a term: screen fatigue.
Switching to dark mode can have numerous benefits including making prolonged screen use easier on the eyes.
The good news is that Notion users can activate a dark mode theme. You just need to know how! This guide will teach you all you need to know about using dark mode on Notion.
Why Enable Dark Mode in Notion
When dark mode is activated, it means the light emitted when using your device is reduced. You can still read all content as normal because the minimum color contrast ratios needed for readability are maintained.
A significant reason for using dark mode is the benefit to your eye health. Thanks to the reduced light there is less strain on your eyes. If you are a heavy screen user, this could be fantastic for the future of your eye health!
If you must work at night, in a dark environment, or you have an incredible idea at 2am that you must note on Notion straight away, then using dark mode will be a more comfortable experience. There is nothing worse than a blast of bright light when your eyes aren’t ready for it!
Another key reason to activate dark mode is that it saves battery power. That means you can use your devices for longer without having to charge them. Energy saving has mainly been found on devices using an OLED or AMOLED screen.
The awesome news is that the dark mode theme is available on Notion everywhere that you can access Notion! Desktop & mobile are both compatible.
How To Use Dark Mode in Notion
If you are using the Notion desktop app version, here is how you use dark mode.
Start by clicking on ‘Settings & Members’ at the top of your left-hand sidebar.
When you click on this a new window will pop-up. A list of options is presented in the left-hand sidebar – click the header called ‘Appearance’.
Now you are presented with a drop-down menu that contains three options – Use system setting, Light, and Dark.
Clicking on Use system setting will set the display to match your current system appearance. Select Light to set your Notion workspace to light mode. For dark mode, click on Dark.
That’s all you need to do!
How to Change the Theme to Dark Mode in Notion
You will be delighted to learn that you can change to dark mode in Notion when using the mobile app or if you are using Notion in your favorite web browser.
On Your Computer
To enable dark mode for Notion on your web browser, you must use a browser extension called Turn Off the Lights.
Start by downloading the browser extension. Don’t worry, it’s free to use!
Once you’ve downloaded the extension, you will have a gray lamp icon showing in the top right-hand corner of your browser.
Right click on this icon to see the pop-up menu, scroll down to Options, and select it.
You will now be taken to the Turn the Lights Off settings page. On the left-hand side there is a menu – select Night Mode from this menu.
In Night Mode you can select the option to show the night switch button. Scroll further down to select where abouts on the web page you want the button to be displayed.
Once you’ve done this you will see the following button on your Notion workspace.
You can switch between dark mode and light mode simply by clicking this button. Easy!
Other customization options included on the same page allow you to change the color of text and hyperlinks. Use these options to fully optimize your dark mode experience.
Dark Mode Shortcut
Thanks to a keyboard shortcut, you can quickly switch between dark mode and light mode when working on Notion in your favorite web browser.
In Windows click CTRL + Shift + L to switch between the two themes. If you are using macOS the keyboard shortcut is ⌘ + Shift + L.
On Your Mobile Device
Mobile users of Notion can also fully customize the appearance of their workspace when using the Notion app. To switch to dark mode, first click the menu option located in the top left-hand corner of the app.
The menu icon in the Notion mobile app is represented by three horizontal lines which is sometimes referred to as the hamburger menu.
Clicking the menubar icon brings up a list of choices, scroll down this list, and select Notifications & Settings. The pop-up that appears will allow you to change various Notion settings.
Scroll down until you see Appearance. Here there will be a drop-down menu with three options – Use system setting, Light, and Dark.
Click Use system setting to match the settings you are currently using on your mobile. Select Light for light mode and click on Dark to activate dark mode.
That’s all you need to do, and your mobile Notion workspace is changed to dark mode.
How Do I Change the Color on Notion
Currently, there is no option to change the entire background color in your Notion workspace. Instead, you can change the color of each block on every page.
Hover over a block and you will see a menu icon appear on the left side of the block. It will be represented as six dots.
Scroll down on the pop-up menu to the option labeled color. From here you can change the color of the text in the block or the blocks background.
If you’re interested the dark mode hex color codes on Notion are #2F3438 for the main window, #373C3f for the sidebar, and #3F4448 for hover items.
The light mode hex code is #FFFFFF (pure white) for the main window, and #F7F6F3 for the sidebar. Hover items in light mode are pure white.
Is Notion Free?
Notion is free for personal use which makes it an awesome personal tool to use to organize your tasks and other areas of life.
Customizing the workspace including switching between dark mode and light mode is also free!
All versions of Notion are also free! There’s a desktop application, mobile app, and web version. Notion does sync across devices which makes it ideal to use a task manager no matter where you are.
Notion do offer paid plans – Personal Pro, Team, and Enterprise. Personal Pro is for users that want to enhance their Notion experience and maximize how much content you can add to your workspace.
Team and Enterprise are ideal for a team working together or even an entire company!
The simple steps listed above will allow you to easily switch between dark mode and light mode when using Notion. This is great for both your eyesight and the battery life of your device!
Don’t forget that you can switch between dark mode and light mode whether you are on mobile or the desktop version.
Head to Notion now to start customizing your workspace!